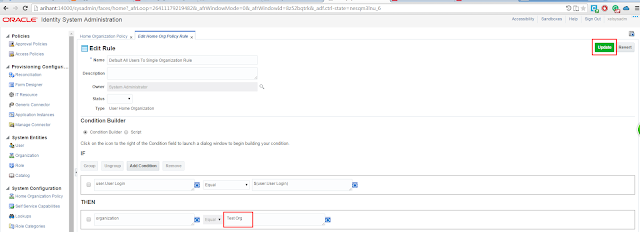High Level Steps
* Select Application, search with Application Name and Click on (i) symbol to get the Display name
* Copy the Display name in Notepad
Entitlement
* Select type as Entitlement, search with Entitlement Name and Click on (i) symbol to get the Display name
* Copy the Display name in Notepad
Role
* Select type as Role, search with Role Name and Click on (i) symbol to get the Display name
* Copy the Display name in Notepad
* After running the SQL Entitlement is hide from Catalog.
* After running the SQL Role is hide from Catalog.
* First Identify what are Application Instance, Entitlement and Role require to hide.
* Login to Identity console and get the Entity Display name. (We can check that from database also in catalog table)
* Run the update query
* Check the Catalog.
In this Lab I am Hiding below Application Instance, Role and Entitlement from catalog.
Application Instance
* Login to Identity Console and Request Access in that select Request for self
* Select Application, search with Application Name and Click on (i) symbol to get the Display name
* Copy the Display name in Notepad
Entitlement
* Select type as Entitlement, search with Entitlement Name and Click on (i) symbol to get the Display name
* Copy the Display name in Notepad
Role
* Select type as Role, search with Role Name and Click on (i) symbol to get the Display name
* Copy the Display name in Notepad
* Run the below SQL in Database for hiding Application Instance, Entitlement and Role from catalog.
update catalog set IS_REQUESTABLE = 0 where ENTITY_DISPLAY_NAME in ('ActiveDirectory','CN=Account Operators,CN=Builtin,DC=ad,DC=com','Test_Role');
Note - ENTITY_DISPLAY_NAME is Display name which we copied above.
IS_REQUESTABLE = 1 ( Show in catalog)
IS_REQUESTABLE = 0 ( Hide in Catalog)
* After running the SQL Application Instance is hide from Catalog.
* After running the SQL Entitlement is hide from Catalog.
* After running the SQL Role is hide from Catalog.
If you want to get back all those hide Application Instance, Entitlement and Role run the below SQL.
update catalog set IS_REQUESTABLE = 1 where ENTITY_DISPLAY_NAME in ('ActiveDirectory','CN=Account Operators,CN=Builtin,DC=ad,DC=com','Test_Role');
COMMIT;
Thank you.
Arihant Baid