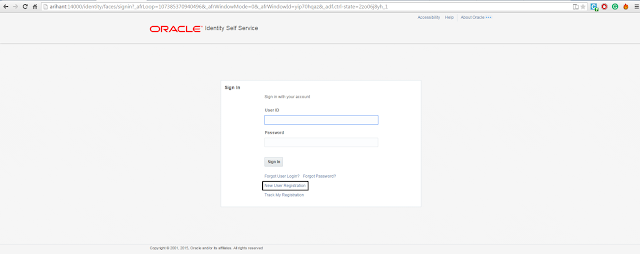Steps
1) Login to Oracle Identity System Administration.
2) In the left pane, under System Configuration, click Configuration Properties.
Enable role lifecycle management, Segregation of Duties (SoD), and identity certification. To do so:
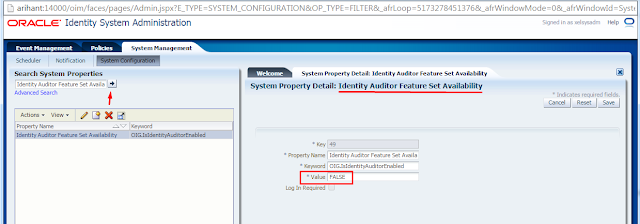
3) Click Save.
4) You must restart Oracle Identity Manager (OIM) after modifying the value in system Properties
5) After OIM restart, login to Identity console and check the certification tabs.
* Compliance tab is add in Identity Console
* Certification Section added
* Pending Violations added
* Click on Compliance Tab
* Identity Certification addedd
* BI Reports added
* Identity Audit addedd
* Dashboard ,Certification Configuration,Event are moved from sysadmin console to Identity console.
Regards,
Arihant
1) Login to Oracle Identity System Administration.
2) In the left pane, under System Configuration, click Configuration Properties.
Enable role lifecycle management, Segregation of Duties (SoD), and identity certification. To do so:
- Search for the Identity Auditor Feature Set Availability system property with keyword OIG.IsIdentityAuditorEnabled.
- The default value of this property is FALSE, which means that role lifecycle management, Segregation of Duties (SoD), and identity certification are disabled by default.
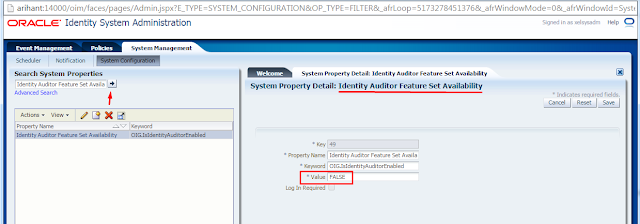
- Modify the value of the property to TRUE.
3) Click Save.
4) You must restart Oracle Identity Manager (OIM) after modifying the value in system Properties
5) After OIM restart, login to Identity console and check the certification tabs.
* Compliance tab is add in Identity Console
* Certification Section added
* Pending Violations added
* Click on Compliance Tab
* Identity Certification addedd
* BI Reports added
* Identity Audit addedd
* Dashboard ,Certification Configuration,Event are moved from sysadmin console to Identity console.
Regards,
Arihant